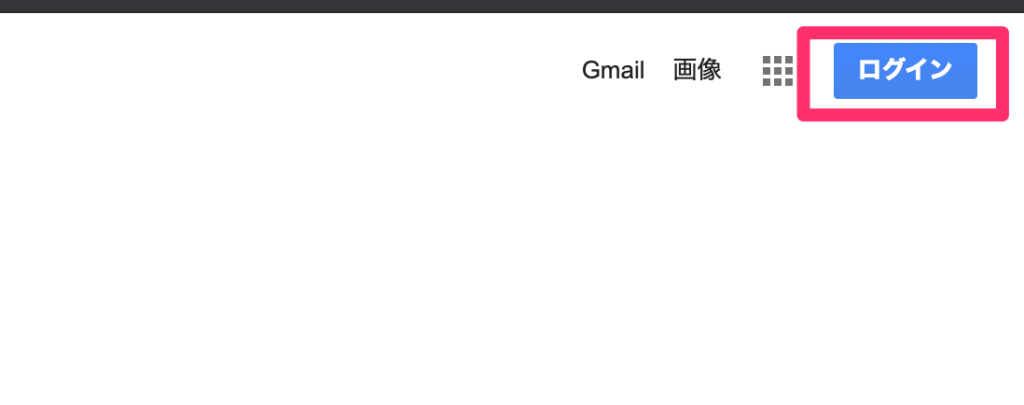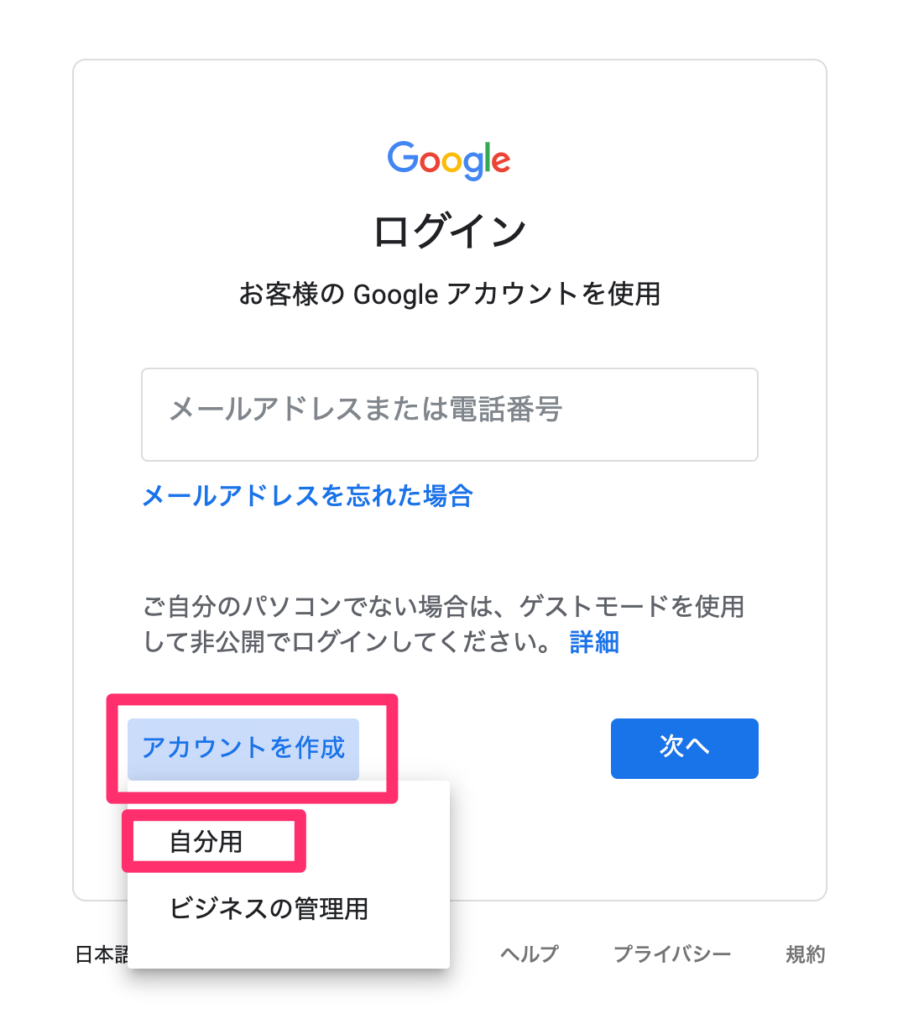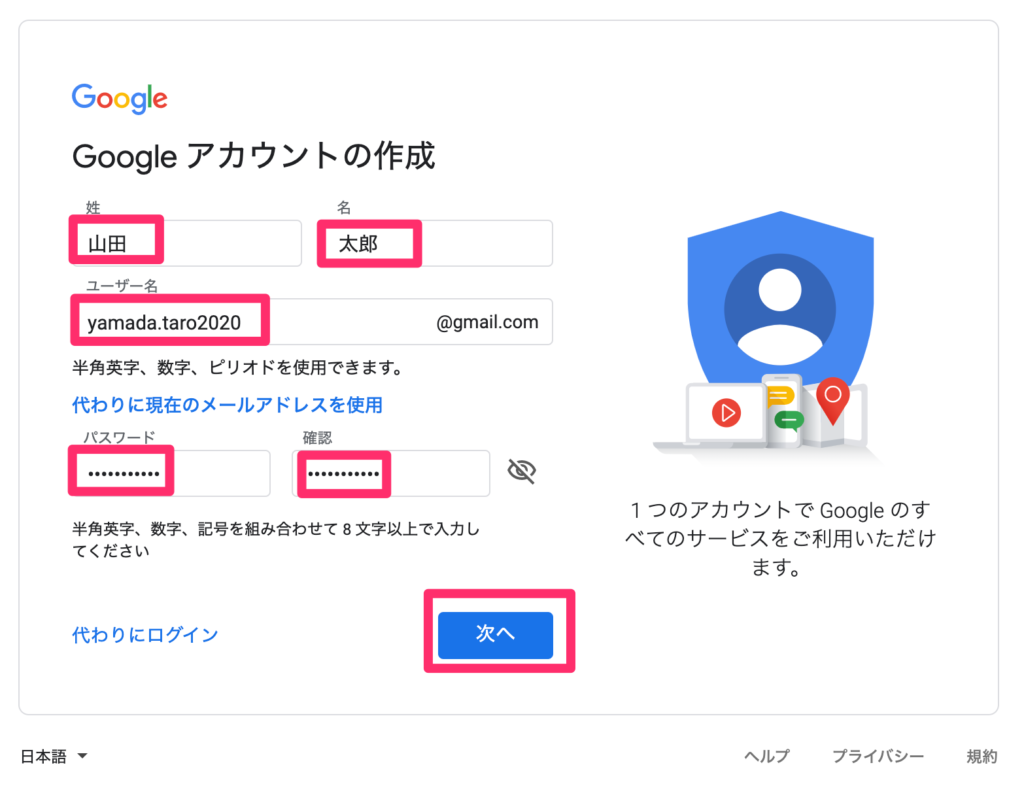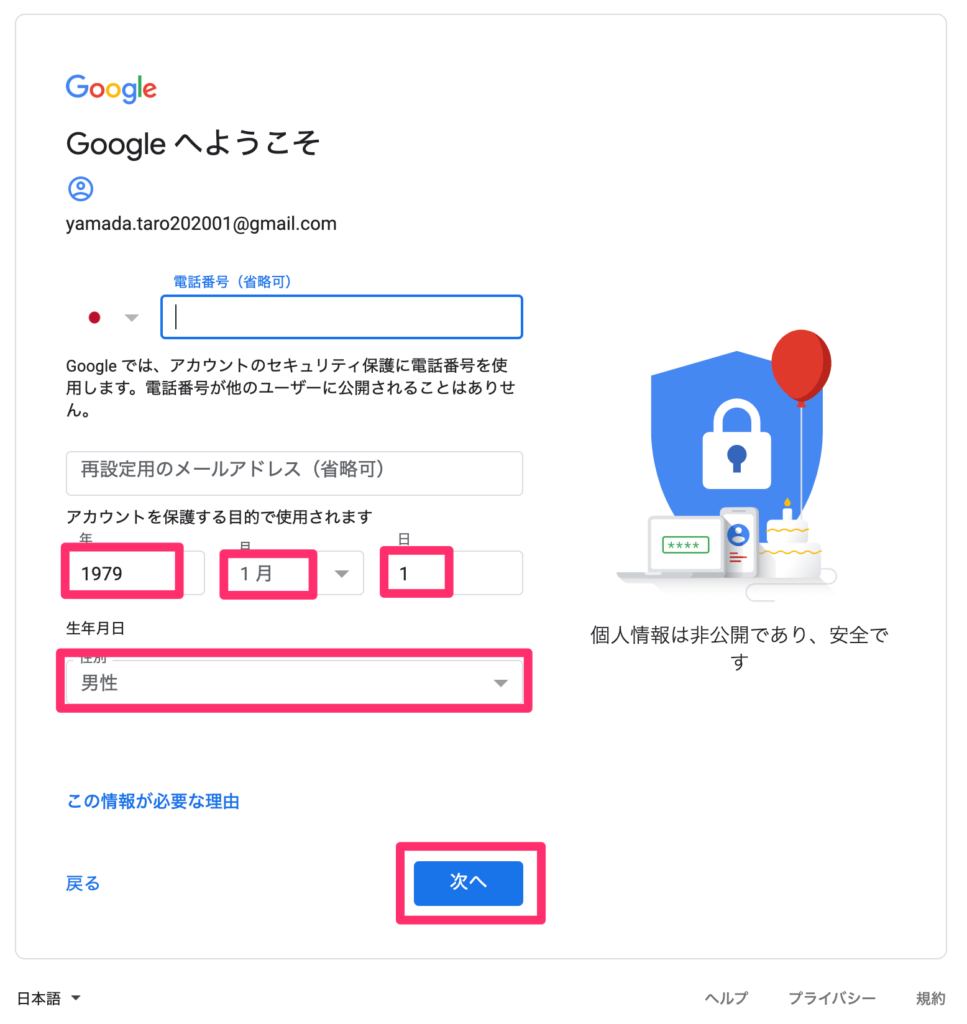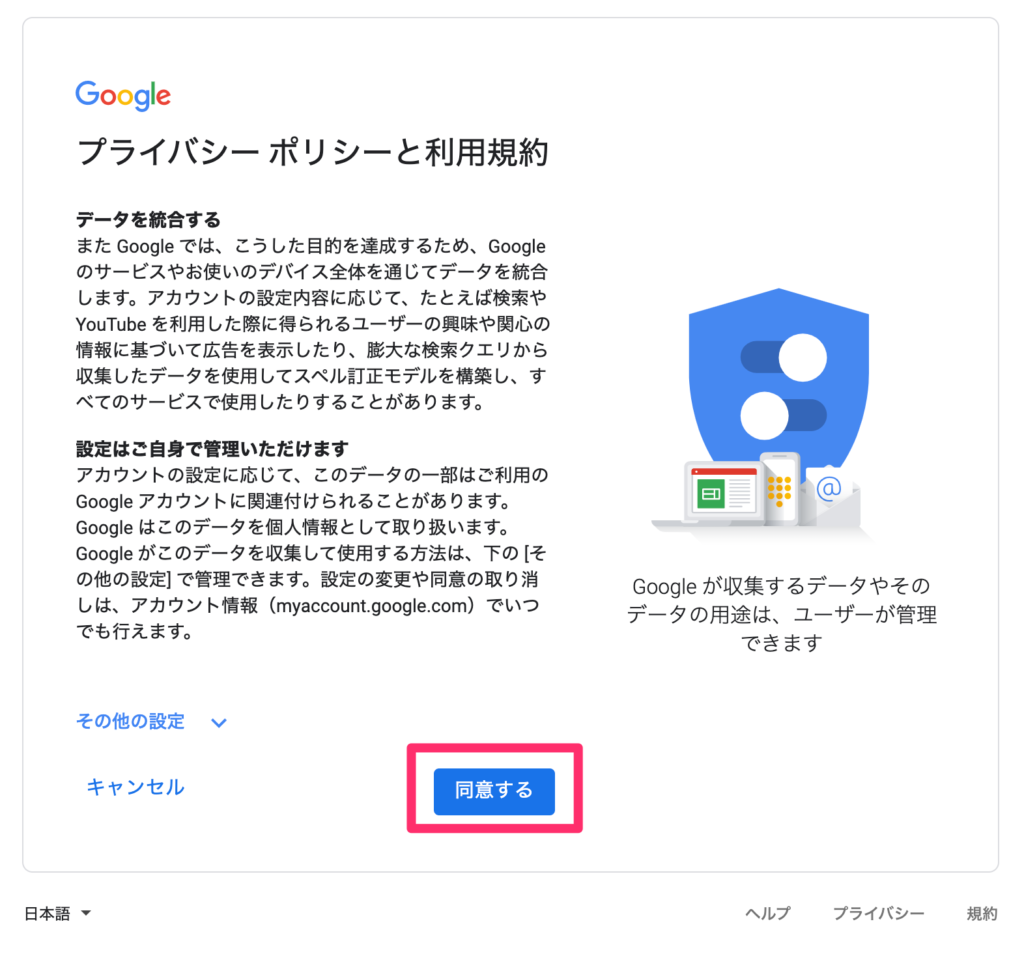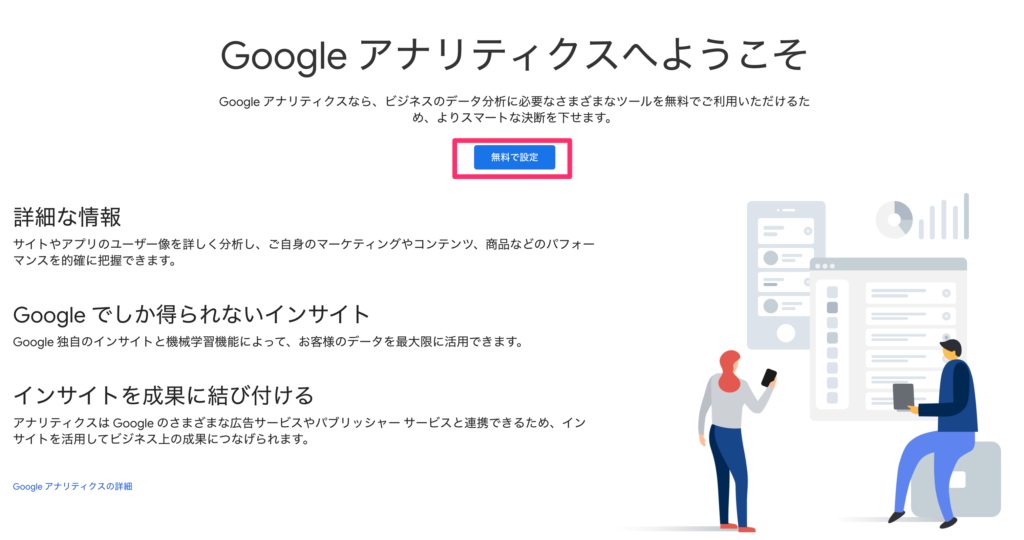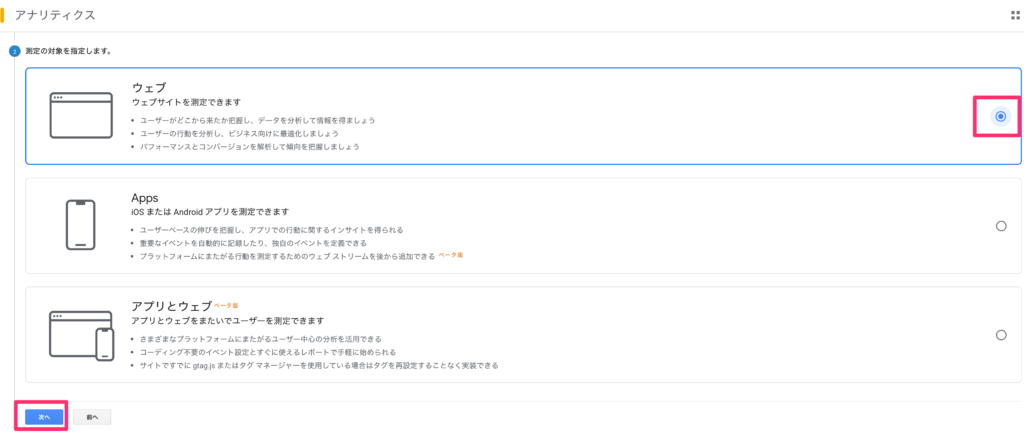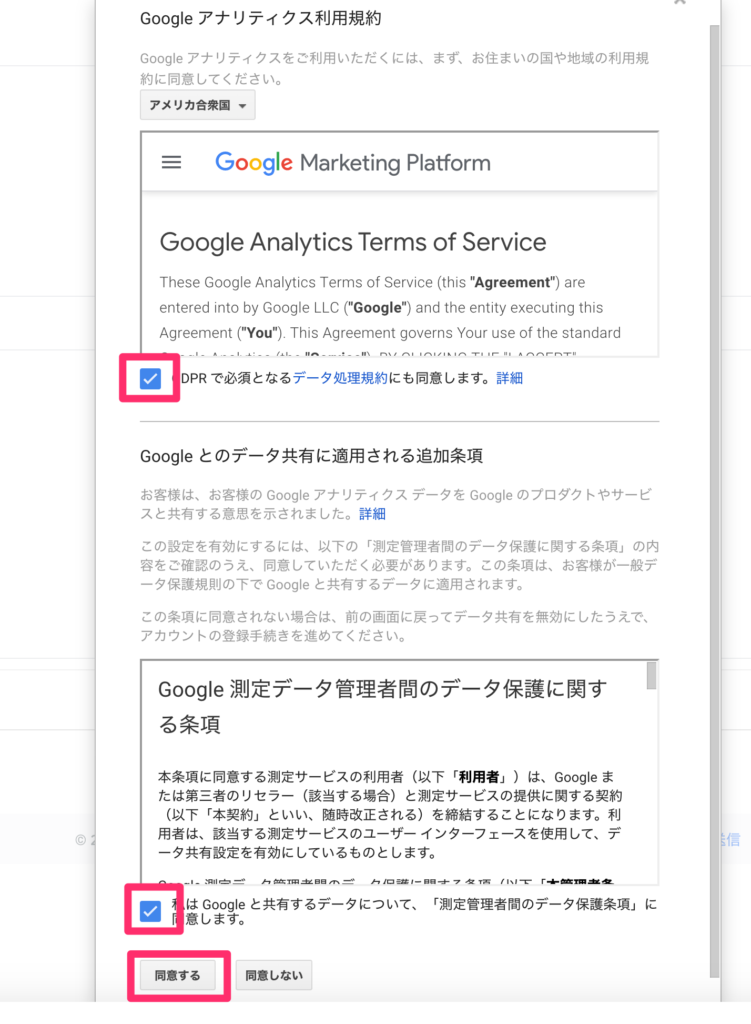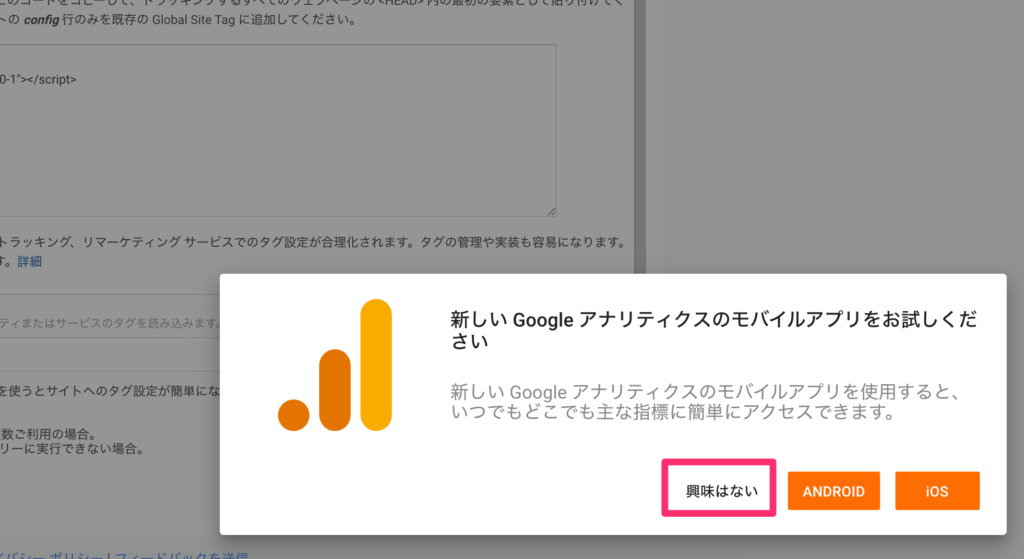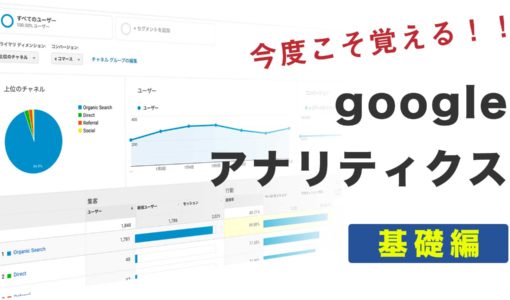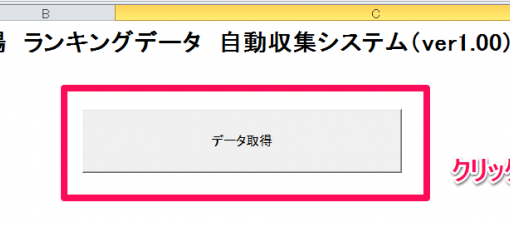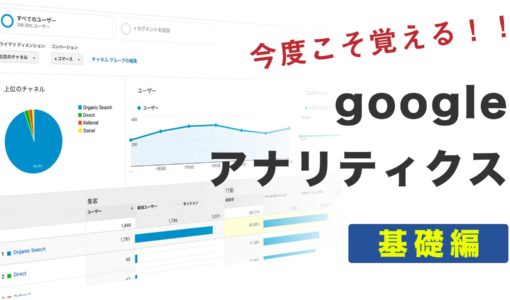
googleアカウントの作り方とGoogleアナリティクスの開始手続き方法
投稿日:2020.01.13
最終更新日:2020.01.16
前回の記事「Googleアナリティクスでできること」を読んでいただけましたでしょうか。
今回からは、何回かに渡って実際にGoogleアナリティクスを設定してデータの収集を始めていきたいと思います。
まず今回は、
- googleアカウントの開設
- Googleアナリティクスの開始手続き方法
までをご説明します。
初心者が一番つまずくポイントでもありますので、画面キャプチャ画像を使いながら丁寧に説明していきますね。
googleアカウントがなければ始まらない
Googleアナリティクスを使うなら、まずgoogleのアカウントを作るところから始めましょう。
最近は、スマホ(特にAndroid端末)の普及によって、googleのアカウントを持っている方が多いと思います。
もしgoogle(gmail)のアカウントを持っており、そのアカウントのID/パスワードをしっかり覚えている方は、「2 Googleアナリティクスの開始手続き方法」だけを見ていただければ大丈夫です。
googleのアカウントを持っていない方や、アカウントのID/パスワードを忘れてしまった方は、そのまま続けて読み進めてください。
1 googleアカウントの作り方
それでは、1つずつ説明していきます。スマホでもできますが、パソコンの方が操作しやすいですので、画面キャプチャはパソコンでの見え方 となります。
手順1 googleのサイトにアクセス
こちらをクリックし、googleのWEBサイト(https://google.com)にアクセスしてください。
手順2 ログインボタンを押して、アカウントの作成をする
右上の方にある青いボタン[ログイン]ボタンをクリックします。
以下の画面が表示されますので、[アカウントの作成]をクリックし、更に[自分用]をクリックします。
手順3 アカウントの基本情報を入力
googleアカウントの作成画面に進むので、名前や、ユーザー名、パスワードを入力してください。
ユーザー名は、そのままgmailのメールアドレスにもなります。ここでは半角の英語、数字とピリオドだけ使えます。
「−」ハイフンや「_」アンダーバーは使えませんのでご注意ください。
また、ユーザー名は全世界で1つしか存在できないので、自身の名前だけ入れても「すでに使われています」と出て登録できないことが多いです。
その場合はニックネームや生年月日などの数字を入れ込み、他の人と被りづらい名前にしてください。
また、パスワードは8文字以上で半角英数字、記号を組み合わせる必要があります。
なるべく複雑にし、他の人に推測されないようなパスワードを設定してください。
入力が終われば[次へ]ボタンを押してください。
また、ここで入力した「ユーザ名」と「パスワード」はgoogleのサービスを使う時、随所で入力することがあります。
また、スマホやパソコンを買い替えてもこのアカウント情報でデータを保持してくれますので、絶対に忘れないようにメモを残すようにしてください。
手順4 アカウントの補助データの入力
これまでで、基本情報の入力が完了しました。
次は、セキュリティを高めたり、アカウントを保護するための追加情報の入力画面になります。
電話番号(携帯電話でOK)や、サブのメールアドレスを入力すれば良いですが、省略します。
最低限の項目として、生年月日・性別のみ入力し[次へ]ボタンを押してください。
手順5 利用規約の確認画面
今までで、googleアカウントの作成に必要な情報は入力されました。
ここでは、お決まりの利用規約が表示されますので、一番下までスクロールし、[同意する]ボタンを押してください。
手順6 アカウント作成が完了
お疲れさまです!
ここまで終われば、googleアカウントの作成が完了しました。
そのままgoogleのトップページに移ると思います。
これまでは右上に[ログイン]という青いボタンがありましたが、あなたの氏名の一部が表示されていると思います。
すでに、アカウントでのログインがされている状態ですので、このまま次の「Googleアナリティクスの開始手続き方法」に進んでください。
何度も言いますが、googleアカウントのユーザー名・パスワードは必ず忘れてしまわないようにしてください。
2 Googleアナリティクスの開始手続き方法
googleアカウントの作成と、ブラウザでのログインまでが終わりました。
続いて、Googleアナリティクスの利用開始手続きをしましょう。
手順1 GoogleアナリティクスのWEBページへ行く
こちらをクリックし、Googleアナリティクスのページにアクセスしてください。
手順2 Googleアナリティクスへようこそ
以下のような「ようこそ」画面になります。ここでは[無料で設定]ボタンをクリックしてください。
手順3 アカウントの詳細を入力
Googleアナリティクスアカウントの詳細を入力する画面に進みます。
Googleアナリティクスでは、1つのgoogleアカウントで、複数のアカウントを管理できます。
ここでいうGoogleアナリティクスのアカウントは、自分が会社を複数経営していて、それぞれの会社でWEBサイトやショッピングサイトを運営しているような場合、「株式会社A」「株式会社B」というような会社単位で分けたりします。
ただ、ほとんどの場合は1つのアカウントで管理することが多いでしょう。
詳しくは別途ご説明しますが、ここでは『企業サイト』としておきますね。
そして、そのまま下にある[次へ]ボタンを押します。
手順4 測定の対象を選択
次に、このGoogleアナリティクスアカウントの測定対象を選択します。
自社のスマホアプリを持っていたりすると、少し設定の必要がありますが、ほとんどの場合がwebサイトを測定することになります。
ですので[ウェブ]が選択されているのでそのまま[次へ]ボタンを押してください。
手順5 プロパティの設定
次に、プロパティの設定をします。
プロパティとは、アカウントを更に細分化した、データ測定の単位となります。
例えば、自社のwebサイトで、企業サイトとショッピングサイトを別のドメインで運営しているなど、複数のサイトやドメインを持っている場合に、それぞれをプロパティという単位で分けることができます。
持っているサイトの分、プロパティを作ることになります。
[ウェブサイトの名前]:あなたの運営するサイトの名前
[ウェブサイトのURL]:http:// から始まるか、 https://から始まるかを選び、その後のURLを記入してください。URLの最後のスラッシュ「/」は不要です。
[業種]:そのウェブサイトの内容に近いものを選択してください。
[レポートのタイムゾーン:日本で運営するサイトでしょうから、日本を選んでください。
そして、[作成]ボタンを押してください。
手順6 利用規約の確認
次に、Googleアナリティクスの利用規約の確認画面となります。
内容は難しいので割愛しますが、チェックボックスが2つありますので、それぞれチェックをしてください。
その上で下部にある[同意する]ボタンを押してください。
すると、以下のような画面が出ることがあります。
「Googleアナリティクスにはモバイル(スマホ)用のアプリがあるので、ついでに入れといてくださいね」
という内容です。
必要なら別途インストールすればよいので、ここでは[興味はない]を押してください。
手順7 準備完了
お疲れさまです。
Googleアナリティクスのアカウントの利用開始設定が終わりました。
完了すると、以下のようなちょっとややこしそうな画面に移ります。
そのままwebサイトへのGoogleアナリティクスのタグ埋め込みという作業に移っても構いませんが、それは別途ご説明します。
この状態でブラウザを閉じても問題ありません。
まとめ
今回はGoogleアナリティクスを始める時の一番の障害である、googleアカウントの作成と、Googleアナリティクスの利用開始設定までをご説明しました。
特にGoogleアナリティクスの設定は、WEBサイトが増えると、その都度追加する必要があります。
わからなくなったらこの記事を見て設定をしていただけば嬉しいです。