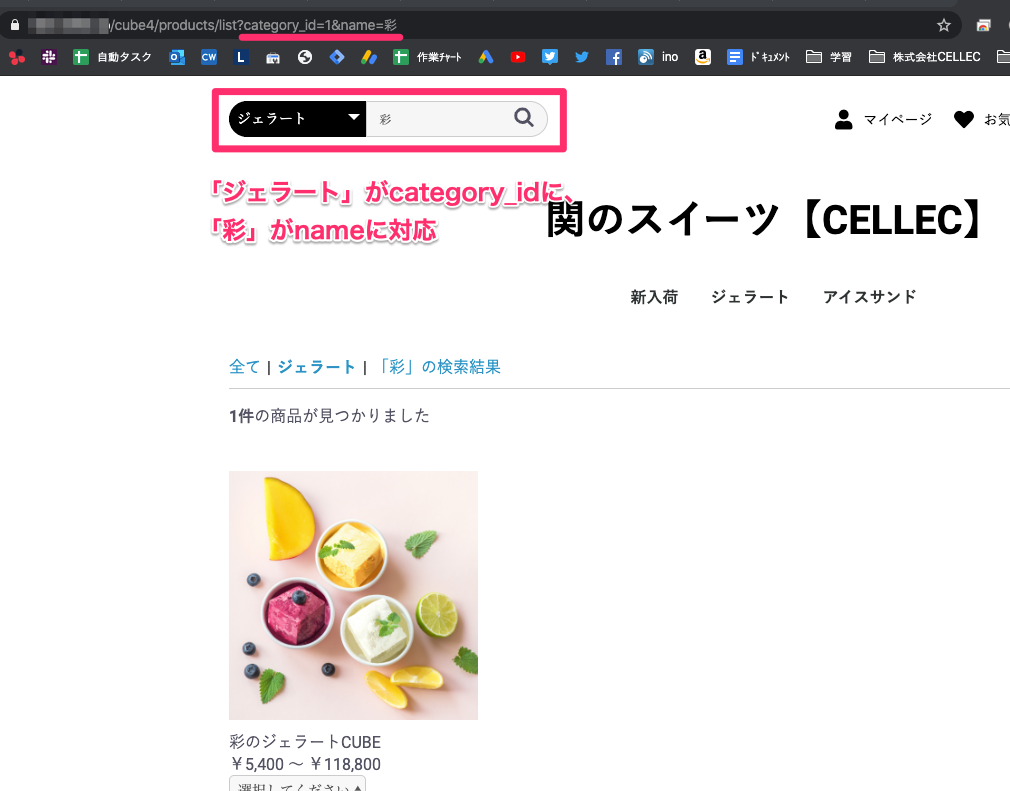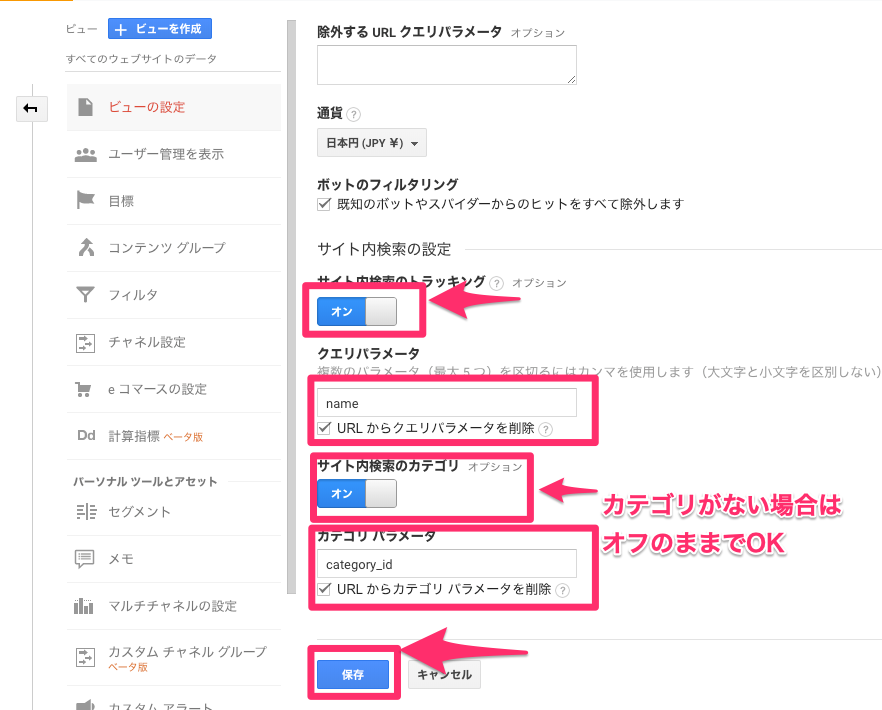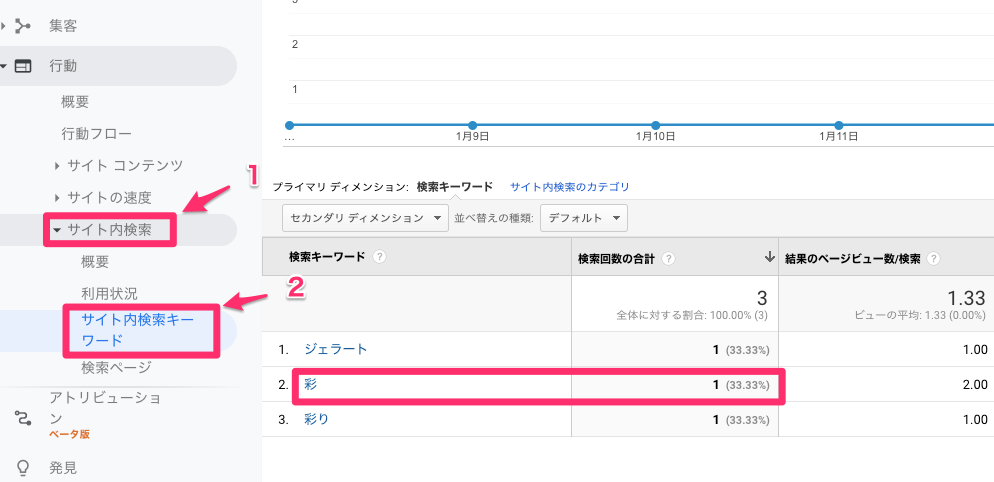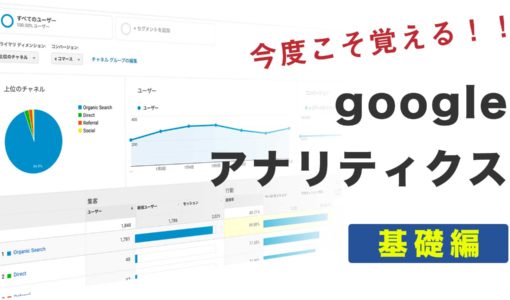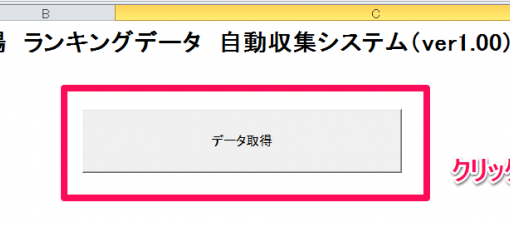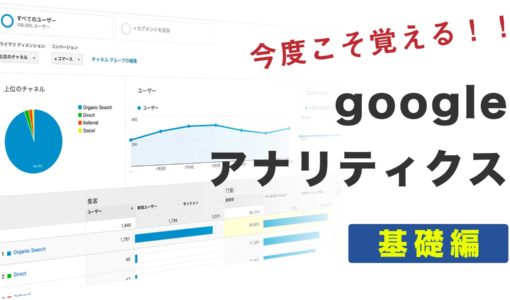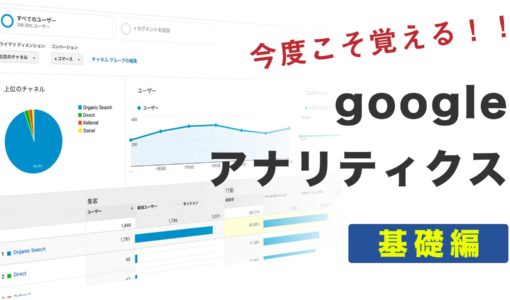
サイト内検索の設定 [Googleアナリティクスで最初にやるべきこと3]
投稿日:2020.01.16
最終更新日:2020.01.20
サイト内検索という言葉を聞いたことがある方も多いと思います。
今回はサイト内検索という概念の説明とメリット、グーグルアナリティクスの設定方法までをご説明します。
サイト内検索とは?
まず、サイト内検索という概念をお話しましょう。
一般的な検索エンジンは、google、Yahoo!、bingなど色々存在しますが、世界中のwebサイトの中から知りたい情報やwebサイトを探すときに使われますよね。
一方、サイト内検索とは、自社のwebサイトの中だけで使われる検索システムです。
webサイトは、ページが増えてくるとサイト内で必要な情報を探すのが段々大変になってきます。
それを緩和するために、自社のwebサイトの中だけで必要な情報が記載されたページを探せるようになっていることが多いです。
これによって読者は大量のページの中から、自分が必要な情報について書かれているページにたどり着けます。
以下のような検索フォームを見かけたことがあるのではないでしょうか?
サイト内検索の設定で何ができるのか
次に、グーグルアナリティクスでのサイト内検索の設定についてお話します。
サイト内検索で検索されたキーワードであったり、ECサイトなら検索される商品のカテゴリであったりという情報は、webサイト管理者にとっては読者のニーズを知る重要な手がかりとなります。
自分が考えている単語とは全く別の単語やフレーズで検索をしていることがわかれば、webサイトの表現を変更する必要も出てくるかもしれません。
また、ECサイトで自社が取り扱ってない商品名で検索されていることがわかれば、その商品の取り扱いを検討するきっかけにもなるでしょう。
例えて言えば、実際の店舗でお客が店員に
「バッグはどこにおいてありますか?」と聞いたり、「ゲームの取り扱いは無いのですか?」と聞くようなものです。
このように、マーケティング上非常に有効な情報を知ることができるのです。
サイト内検索の設定方法
では実際に設定を進めていきましょう。
手順1)店舗内検索のURLを調べる
まずは自社のWEBサイトの仕組みを知る必要があります。
今回は、EC-CUBEという無料ショッピングカートシステムで作られたテストECサイトで見てみましょう。
サイト内検索フォームで、カテゴリを「ジェラート」を選択し、キーワード欄に「彩」という言葉を入れて検索してみました。
検索結果画面が表示され、該当する商品が並びますが、このときのURLに注目してください。
「https://◯◯◯◯.jp/products/list?category_id=1&name=彩」
というような表示になっていると思います。〇〇◯◯の部分は隠させていただきましたが、あなたのサイトURLのドメインが入ると思ってください。
注目は、「?」の後の部分です。
category_id=1
というのが、「店舗内検索のカテゴリ」を表しています。
カテゴリは1ですよ。という意味です。
あれ?実際は「ジェラート」を選択しましたよね。
IDは日本語ではなく、システム内で英数字で管理していることが多いので、今回の場合はジェラート=1 として「1」となっているのです。
続いて、「&」で区切られた後の
name=彩
という部分で、検索キーワードを表されています。
キーワードは「彩」という単語ですよ という意味ですね。
ということで、このECサイトの場合は、
1 カテゴリを表すのは「category_id」
2 キーワードを表すのは「name」
という事になります。
この後で使いますので、どこかにメモっておいてください。
ただし、システムによってはカテゴリがない場合もあります。絶対に存在するわけではないということも覚えておきましょう。
ちなみに、WordPressの場合は基本的にキーワードを表すのが「s」という1字になっていると思います。
手順2)アナリティクスで設定する
次にGoogleアナリティクス側の設定をします。
左したの[管理]を押して、管理メニューを表示させ、ビューの中の[ビューの設定]を押してください。
すると、ビューの設定画面となりますので、ここで[サイト内検索のトラッキング]をオンに、[クエリパラメータ]欄に、先程メモした「name」を入力してください。
[URLからクエリパラメータを削除]はチェックボックスを付けておきましょう。
なお、『クエリ』というのは、サイト内検索したキーワードやフレーズを意味します。
次に、カテゴリを設定します。
手順1でカテゴリが存在しない場合は、この作業は不要です。
カテゴリが存在する場合は、[サイト内検索のカテゴリ]をオンにし、[カテゴリパラメータ]に先程の「category_id」を入力し、[URLからカテゴリパラメータを削除]はチェックボックスを付けておきましょう。
最後に[保存]を押せば設定は完了です。
手順3)設定が正しいかの確認
それではちゃんとサイト内検索が記録されていっているかを確認しましょう。
まず自分のサイトでサイト内検索を実際に行ってください。
その後すぐはGoogleアナリティクスに反映はしないので、数時間から1日程度空けてから、
Googleアナリティクスの画面のサイドバーの[サイト内検索]を押し、[サイト内検索キーワード]を押してください。
すると、右側に実際に検索したキーワードが表示され、検索回数の合計数がカウントされているのがお分かりいただけると思います。
また、その状態で、[サイト内検索のカテゴリ]をクリックすると、下のようなカテゴリIDが表示されていますね。
しっかり記録はされているようです。
まとめ
以上でサイト内検索の設定が終わりました。
設定をした以後のデータしかGoogleアナリティクスは記録をしてくれません。
なるべく早く できればGoogleアナリティクスを入れたらすぐ設定をして、いつでも集計・分析ができる状態にするのが理想です。
自分が気づいていないユーザーのニーズを知ることができることも多く、非常に便利な機能だと思います。